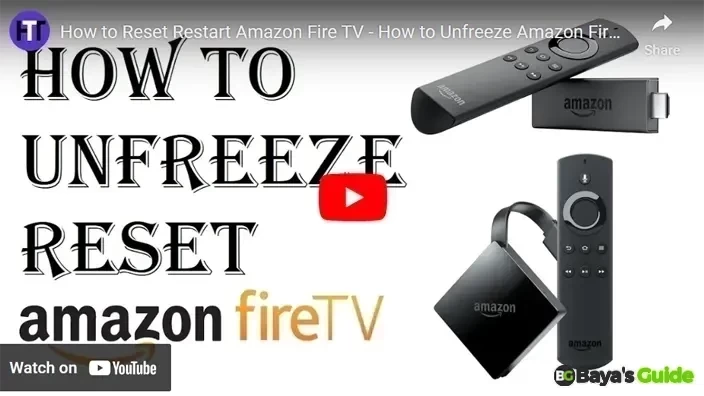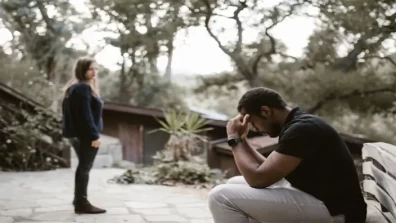Do you still suffer with Firestick crashing at the most inconvenient moments? As many people are fighting with the same problem, you are not alone. Picture this: you are sitting on the edge of your seat watching a nail-biting series finale, and the Firestick suddenly goes into a new lengthy break. Before the frustration becomes overpowering, breathe deeply – a simpler solution is there. A reboot might be the missing link to restore your device to a normal state.
Don’t bother if it doesn’t work, you can always try again. No wizard is needed here – the procedure is straightforward and only a few steps are involved. From home, away the frustration with frozen screens and embrace simple streaming because of that.
Therefore, whether you're a pro or a tech newbie, follow the step-by-step guide we have prepared. Bye-bye, frozen vexations, and welcome seamless streaming – let’s stream your Firestick happily again.
Table of Contents
- How To Restart Firestick When Frozen?
- Amazon Fire TV Stick HD With Sharp Picture Quality, Free & Live TV, Fast Streaming, & Alexa Voice Remote With TV Controls
- About This Item
- Restart Firestick When Frozen With Remote
- Reset Firestick Without Remote
- Provide A Sufficient Power Supply TO Unfreeze The Firestick
- Unfreeze Firestick From The Settings Menu
- Clear Cache to Remove Frozen Firestick Screen
- Perform A Factory Reset If Firestick Is Frozen On Amazon Logo
- Update Firestick Software To Unfreeze
- Ways To Restart Firestick When Frozen
- Frequently Asked Questions
- Conclusion
How To Restart Firestick When Frozen?
You can restart your frozen Amazon Firestick with a remote or reset it to factory settings. Another way is to reset the Firestick without a remote through a hard reboot. A force restart or clearing of app cache files also works. In addition, only use equipment like HDMI cables from Amazon or that come with Fire TV Stick. But why does the Firestick freeze in the first place? There are many reasons behind this. So, you must know them to understand what could have happened to freeze your Firestick. Here are the causes:
- Your TV is non HDCP-compliant.
- Not using high-speed HDMI cables or using a low-quality one.
- Not using original Firestick accessories that come with the package.
- If your Firestick isn’t getting enough power due to weak power supplies or problems with the device’s hardware, it can lead to freezing issues.
- Your connection is throttled by your internet service provider (ISP).
- You have limited Firestick storage. FireStick and FireStick 4K offer just 8GB storage, while the Fire TV Cube provides 16GB. This implies that you can’t store all your beloved apps and movies.
- If your Firestick device keeps getting stuck or buffers while you’re streaming, it’s probably because your internet connection is slow.
- Your Firestick cache data can cause performance issues like freezing or slowing down.
- Your Firestick is using outdated software.
So, what can you do to resolve these Firestick freezing issues? Let’s find out:
You Might Be Interested:How To Trick Mass Air Flow Sensor
Amazon Fire TV Stick HD With Sharp Picture Quality, Free & Live TV, Fast Streaming, & Alexa Voice Remote With TV Controls
About This Item
- Experience Full HD picture quality, bringing your favorite content to life with vivid colors and sharp details.
- Enjoy swift app launches and fast streaming, powered by 50% more performance than the previous generation.
- Simple setup – just plug in and connect to Wi-Fi for instant access.
- Alexa Voice Remote with power and volume buttons for easy TV control using voice commands.
- Access 1.5 million+ movies and TV episodes from popular platforms like Netflix, Prime Video, Disney+, and more (subscription fees may apply).
- Stream live TV, sports, news, and more with subscriptions to services like SLING TV and YouTube TV.
- Watch free movies and TV shows from ad-supported apps like Amazon Freevee, Tubi, Pluto TV, and others with over 300,000 titles available.
- Effortlessly navigate and control your Fire TV using Alexa commands for launching apps, finding content, playing music, and controlling smart home devices.
- Enjoy Dolby Atmos audio on select titles for an immersive audio experience when connected to compatible home audio systems.
- Receive a 6-month subscription to MGM+, offering access to thousands of Hollywood movies and Original series with your Fire TV purchase (terms apply).
Restart Firestick When Frozen With Remote
You can use a remote to unfreeze a Fire Stick to reboot your system. When you restart a frozen Firestick, it helps refresh the device's operating system for smoother performance. Here’s how to restart Firestick when frozen with the Fire TV stick remote:
- Press the Home button on the remote, and go to “Settings” from the right side.
- Choose “My Fire TV” or “Device & Software,” depending on your Firestick TV model.
- Scroll, pick “Restart,” and confirm by tapping “Restart” again. The Fire TV will turn off and then power on in about 5-10 seconds.
Now, you may doubt, “If I restart my Firestick, will I lose everything?” The answer is nope, you won’t. Restarting is like giving your Firestick a quick reboot; it won’t remove apps or data. But resetting to factory settings wipes everything – apps, settings, and data – back to how it was when you got it.
Reset Firestick Without Remote
If your Firestick remote is not working or Firestick is frozen on startup, you can unfreeze the screen without using a remote. Try a hard reboot. Here’s how:
- Disconnect your Firestick streaming device from power. Either unplug the power cord from the wall or remove the USB adapter from the Fire TV.
- Wait 5-10 seconds, then plug it back in to power up again.
There are some things that you can do as well to make your remote work again, such as:
- If the remote doesn’t respond, it might have a pairing problem and disconnected from the Fire TV. So, go to Fire TV settings, choose “Controllers & Bluetooth Devices,” and re-pair the remote.
- Your remote’s batteries might be dead or wrongly placed. If needed, replace them. Also, check if the batteries are correctly aligned.
- Objects in the way can block the remote’s signal from reaching the Fire TV. Also, your remote angle or distance might not properly align with the TV. So, clear away any objects obstructing the path, and try using the remote from various angles and distances.
Provide A Sufficient Power Supply TO Unfreeze The Firestick
If your Firestick is frozen even after unplugging and then plugging again, it could be because of low-quality power supplies. So, only use original power cables, adapters, and HDMI or Amazon cables to address power supply problems.
Plug your Firestick’s power cable into the TV's USB port. Moreover, if your Firestick displays a frozen black screen, chances are you connected it to the wrong HDMI port of your TV.
So, consider trying different HDMI ports one by one to know which works best for you. Also, make sure your TV is HDCP-compliant.
If changing the power cables doesn’t unfreeze the Firestick, and you keep facing this issue, restart it from the Settings menu.
However, you can only use this method if you can navigate the device, and the freezing issue pops up now and then. Here’s what you need to do:
- Go to “Settings” from the top menu on your Firestick home screen. Choose “My Fire TV.” Click on “Restart” in the menu.
- Press “Restart” again. Your device will start shutting down. Wait as your Firestick reboots.
- Your Firestick is now successfully restarted. This clears background data and fixes freezing issues.
Clear Cache to Remove Frozen Firestick Screen
As Firestick has low storage, clearing its cache and uninstalling some unused apps can also significantly impact the Fire TV device. This will remove bugs and glitches that cause the Firestick to freeze. Here’s what to do:
- Go to “Settings” from the top menu on your FireStick home screen. Choose “Applications” and then “Manage Installed Applications.”
- Select the app whose cache you wish to clear and press “Clear Cache.” To uninstall the app, choose “Uninstall.” Press “Uninstall” again for confirmation. The app will be uninstalled.
Perform A Factory Reset If Firestick Is Frozen On Amazon Logo
If your Firestick is frozen on the Amazon logo, the above method won’t work, as you won’t be able to navigate the device. In such a case, the last resort is to perform a factory reset.
However, this method will cause data loss. So, check with your ISP first or get a fast-speed package. A slow or throttled internet connection might be the problem. If it’s not, here’s how to do a factory reset for Firestick:
- Hold down the “Right” and “Back” buttons on your FireStick remote for at least 10-15 seconds. A prompt will pop up on your screen. Click “OK” to confirm.
- Your device will begin resetting. Wait for the process to finish. Meanwhile, don’t unplug the power cable.
- After the successful reset, connect to WiFi and sign in to your Amazon Account. This should effectively resolve freezing issues with your Firestick.
Update Firestick Software To Unfreeze
Outdated Firestick software can also cause freezing issues. So, make sure it is current. Here’s how you can update it:
- Go to “Settings” > “My Fire TV” > “About” > “Check for Updates.” This will download and install the updates.
Ways To Restart Firestick When Frozen
| Ways | Descriptions |
| Restart Firestick With Remote | Press Home, go to Settings, choose My Fire TV, and select Restart to unfreeze; restarting doesn't delete apps or data. |
| Reset Firestick Without Remote | Disconnect from power for 5-10 seconds, reconnect; troubleshoot remote issues, check batteries, and clear obstacles obstructing the signal. |
| Ensure Sufficient Power Supply | Use original cables, adapters, and HDMI; plug into the TV's USB port; try different HDMI ports; ensure HDCP compliance. |
| Unfreeze Firestick From Settings | Navigate to Settings, select My Fire TV, and click Restart; clears background data and resolves freezing issues. |
| Clear Cache To Remove Frozen Screen | In Settings, choose Applications, Manage Installed Applications, select App, clear cache, and uninstall if needed. |
| Perform Factory Reset | If frozen on the Amazon logo, hold the Right and Back buttons for 10-15 seconds; confirm reset; connect to WiFi after reset. |
| Update Firestick Software | In Settings, go to My Fire TV, About, and Check for Updates; ensure your Firestick has the latest software to resolve freezing issues. |
Frequently Asked Questions
How Can I Reset An Unresponsive Firestick?
To reset an unresponsive Firestick, press and hold the “Home” and “Menu” buttons on your remote simultaneously for around 10-15 seconds.
Keep the buttons pressed until the Amazon logo appears, indicating a restart. Release the buttons, wait for the Firestick to restart fully, and check if the issue is resolved.
If not, you can also try briefly disconnecting the Firestick’s power source and plugging it back in to perform a power cycle. Should the problem persist, reaching out to Amazon customer support might be necessary for additional assistance.
How Can I Force Restart My Firestick?
To force restart your Firestick, press and hold the “Home” and the “Menu” buttons on your Fire TV remote simultaneously for 10-15 seconds.
Keep holding them until the Amazon logo appears on your TV screen, indicating that the Firestick is restarting. Release the buttons and wait for the device to complete the restart process.
How Can I Unfreeze My Amazon Firestick?
To unfreeze your Amazon Firestick, restart by using the remote buttons. If the remote method doesn’t work, unplug the Firestick’s power source for a few seconds and then plug it back in to perform a power cycle. Also, make sure your Firestick’s software is current by going to “Settings” > “My Fire TV” > “About” > “Check for Updates.”
If the issue persists, clear the cache by navigating to “Settings” > “Applications” > “Manage Installed Applications” > choose the troublesome app > “Clear Cache.”
If none of the above helps, you can do a factory reset through “Settings” > “My Fire TV” > “Reset to Factory Defaults.” Keep in mind this will erase data and settings.
Can I Manually Reset The Firestick?
Yes, you can manually reset the Firestick. Press and hold the “Right” and the “Back” buttons simultaneously on the remote for about 10-15 seconds. A prompt to reset will appear. Confirm to proceed.
Conclusion
Dealing with a frozen Firestick is crucial to prevent streaming mishaps. With various potential triggers behind this issue, it’s vital to have the right tricks up your sleeve.
Throughout this guide on “How to restart Firestick when frozen,” I’ve walked you through a range of solutions tailored to different scenarios.
From unplugging and replugging to employing high-quality HDMI cables, or whether you have your remote on hand or not, I’ve mentioned all the solutions. And if all else fails, don’t forget the ultimate reset button – a factory reset might just be your saving grace. You can contact Amazon customer support for further assistance as well.